ブログを作る上で、自分でグラフを作れるかどうかで大きな差が生まれます。これは、ブログに限らず仕事において分かりやすさを求めるなら「必須条件」といっても過言ではないでしょう。
ただ、本格的なグラフ作成ツールは高価だったり使い方が難しかったりとなかなか使いこなすことが難しいと感じていませんか?
今回は、私が無料でつかっている「googleスプレッドシート」その2をご紹介します。その1では、基本的な使い方を説明しています。
その1はこちらから→失敗しないグラフツール!グラフ作成ならgoogleスプレッドシート
今回のその2の内容は、「グーグルスプレッドシートで作成したグラフをカスタイズしよう!」です。
グーグルスプレッドシート
グーグルスプレッドシートは、無料でグーグルのアカウントを所有することでネット上で使えるoffice(ワード・エクセル・パワーポイントなど)の1つです。エクセルを想像してもらえれば分かりやすいと思います。こちらのHPから登録できます。
なぜグラフのカスタマイズが必要なの?
理由は簡単。「せっかく作ったグラフが分かりにくいから」です。
- グラフの背景が白色で記事とグラフとの境目がハッキリしない。
- グラフのタイトルやサブタイトルに違和感がある。
- グラフのデータが分かりにくい。
- グラフがシンプルすぎる。
といった問題が起こります。そこで、自分で図をカスタマイズすることで図2の基本の図形よりも分かりやすい図にすることができます。
簡単な操作を上から順番に操作するだけですので、すぐに感覚はつかめるでしょう。
それでは、図1の基本データから説明していきます。
図1 グラフ作成のためのデータ情報
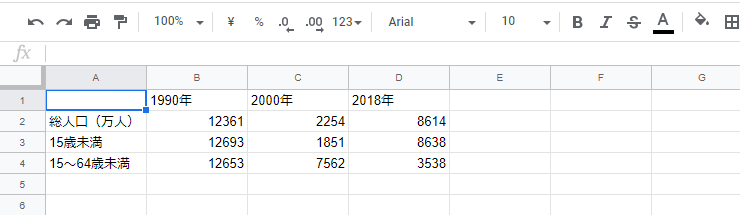
図1のように、グーグルスプレッドシートにグラフを作るためのデータを入力します。
グラフをカスタマイズしてみよう!
googleスプレッドシートでは、円グラフ・棒グラフ・折れ線グラフなど多種多様なグラフに変換することができます。今回は、作成した棒グラフを例にカスタマイズしてご紹介します。
年代別の総人口をまとめたグラフをカスタマイズ
グラフの挿入については、その1で説明しています。それでは、作成したグラフ図2をカスタマイズしていきましょう。「設定」→「カスタマイス」に変更
図2 カスタマイズ前の初期グラフ
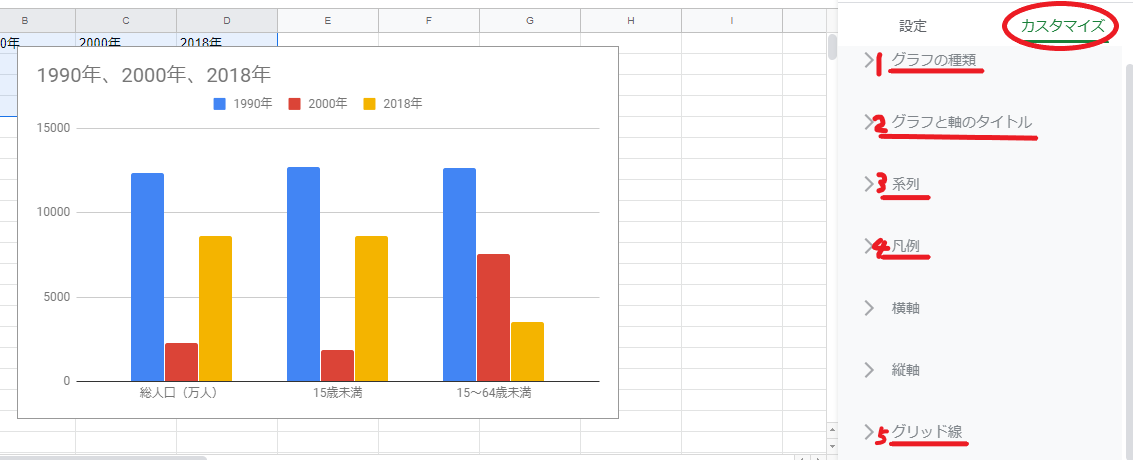
カスタマイズするのは、図2の1~5のカテゴリーについてです。それでは、実際にカスタマイズしてみましょう。
*カスタマイズ操作の方法は、図3~図9で説明しています。上記、図2をみながら順番に操作してみて下さい。
それでは、図2の1~5について紹介します。(「横軸」と「縦軸」は私の場合は使っていないので省きます)
- グラフの種類
- グラフと軸のタイトル
- 系列
- 凡例
- グリッド線
1.グラフの種類
図3 1.グラフの種類
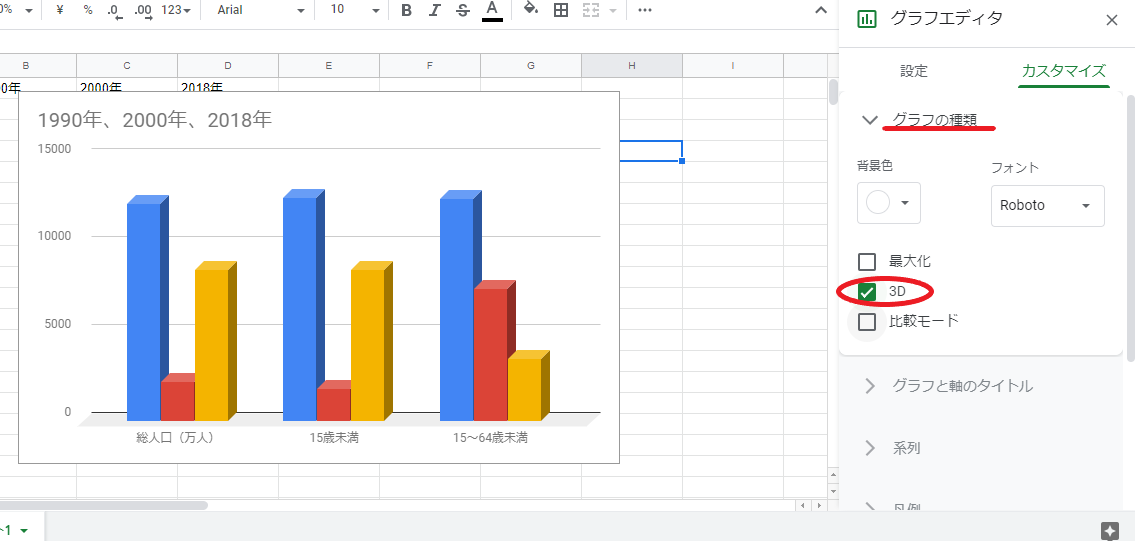
図3では、グラフを3Dに変換しています。これにより、平面的なグラフから立体的に見せることができます。
また、図4のようにグラフの背景色を変更することができます。
図4 1.グラフの種類(背景の変更)
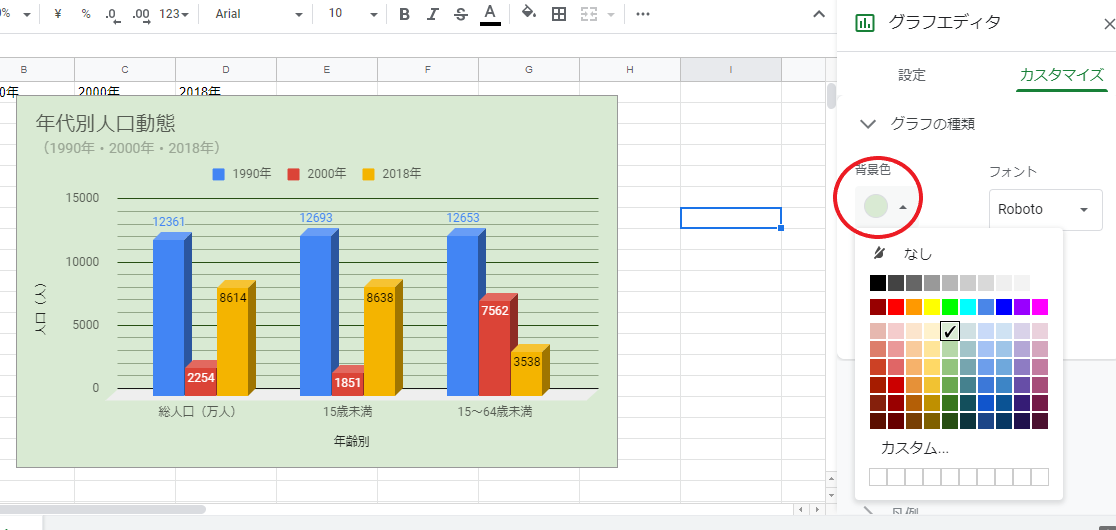
背景は、自由に変更することができます。カスタマイズしないと白色背景になるため、グラフの境界線が分かりにくくなります。
2.グラフと軸のタイトル
図5 グラフと軸のタイトル
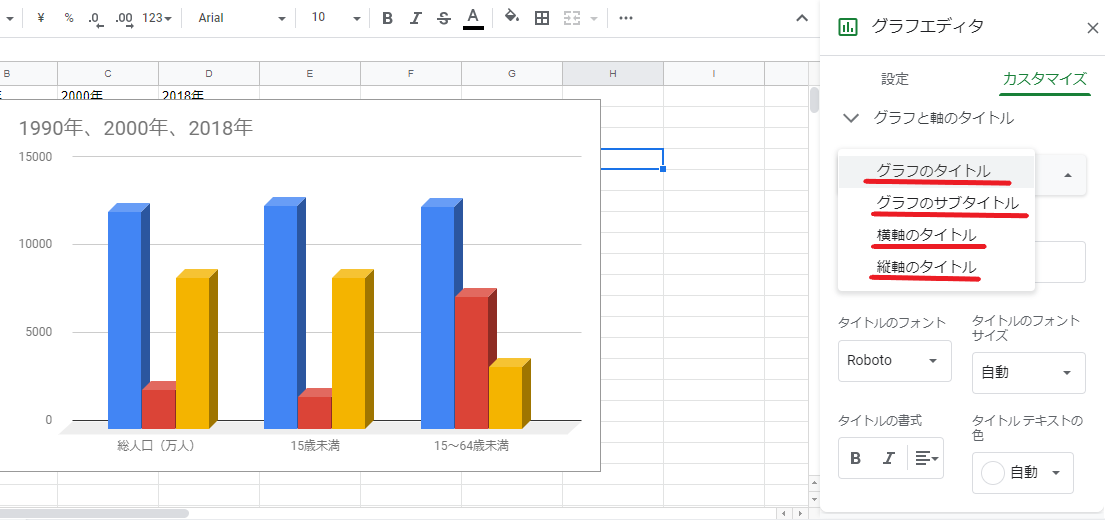
図5 「グラフと軸のタイトル」で、「タイトル」「サブタイトル」「横軸タイトル」「縦軸タイトル」を選択しそれぞれ入力します。タイトルは、それぞれフォントやサイズなども調整することができます。(必要に応じて、縦軸と横軸も入力します)
4つとも「タイトルテキスト」をそれぞれ入力すると図6のようになります。
図6 グラフと軸のタイトル(入力済)
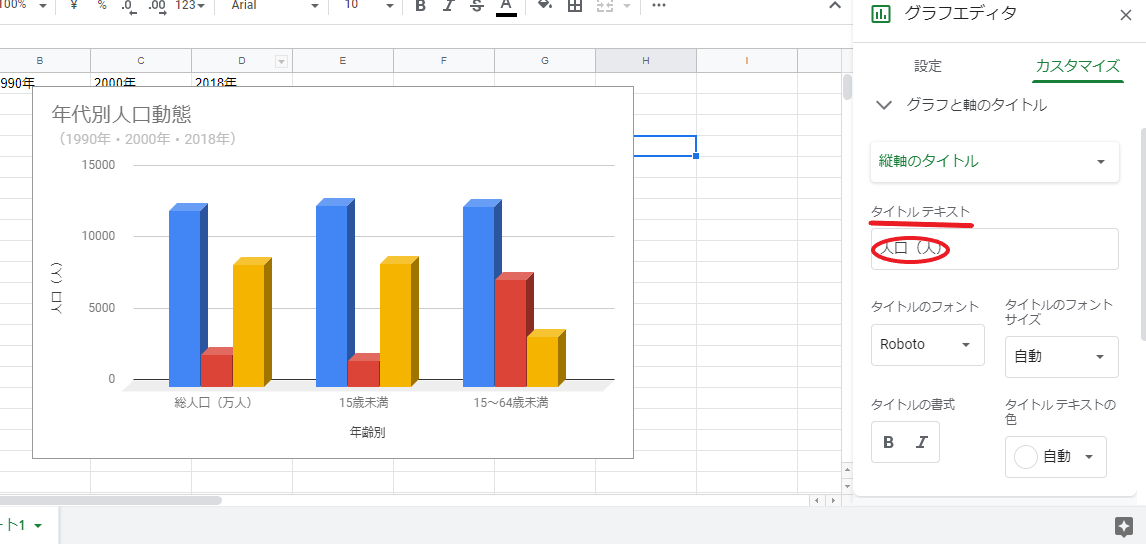
- グラフのタイトル→年齢別人口動態
- サブタイトル→1990年・2000年・2018年
- 横軸のタイトル→年齢別
- 縦軸のタイトル→人口(人)
とそれぞれ入力すると図6になります。
3.系列
図7 系列
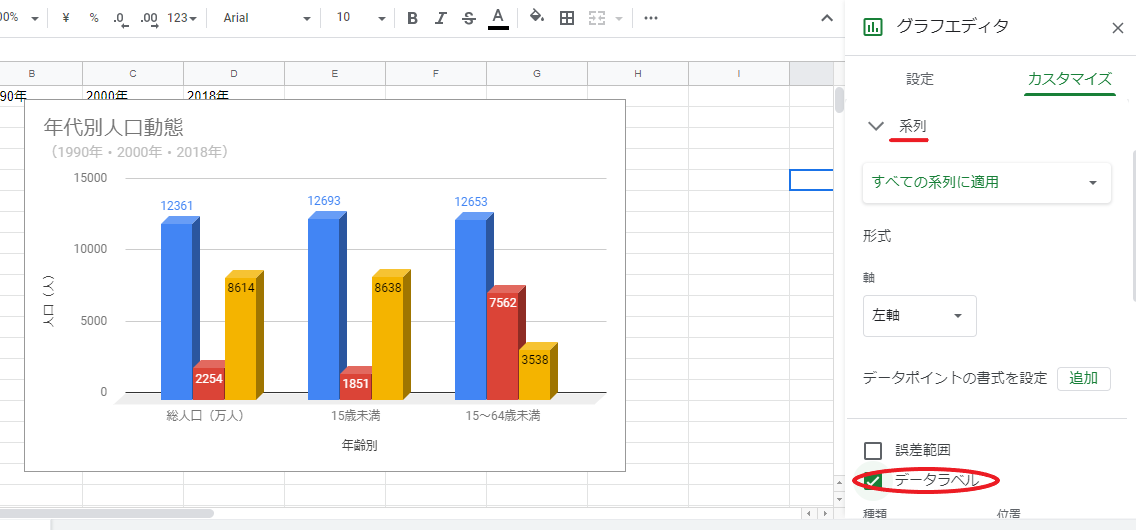
図7の「データラベル」をクリックすることで、グラフに図1の基本データ(数値)を表示することができます。これにより、グラフの内容が分かりやすくなります。
4.凡例
図8 凡例
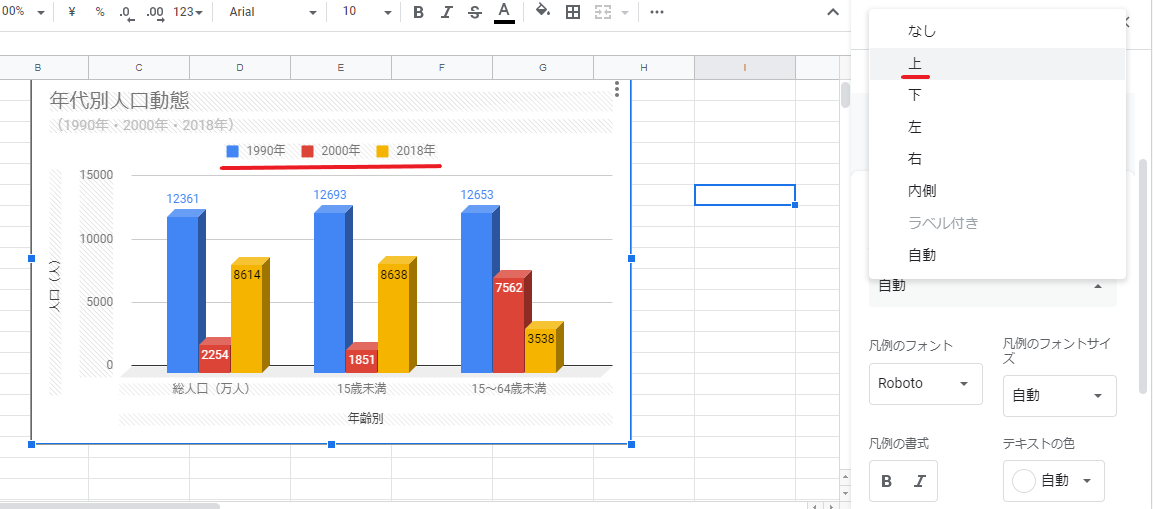
図8で、カテゴリーの位置を決めます。今回は、「1990年・2000年・2018年」のカテゴリーを上部に表示しました。
5.グリッド線
グリッド線に関しては、好みになります。ラベル表示をしているなら必要ないかもしれませんが、私は分かりやすいので使っています。
図9 グリッド線
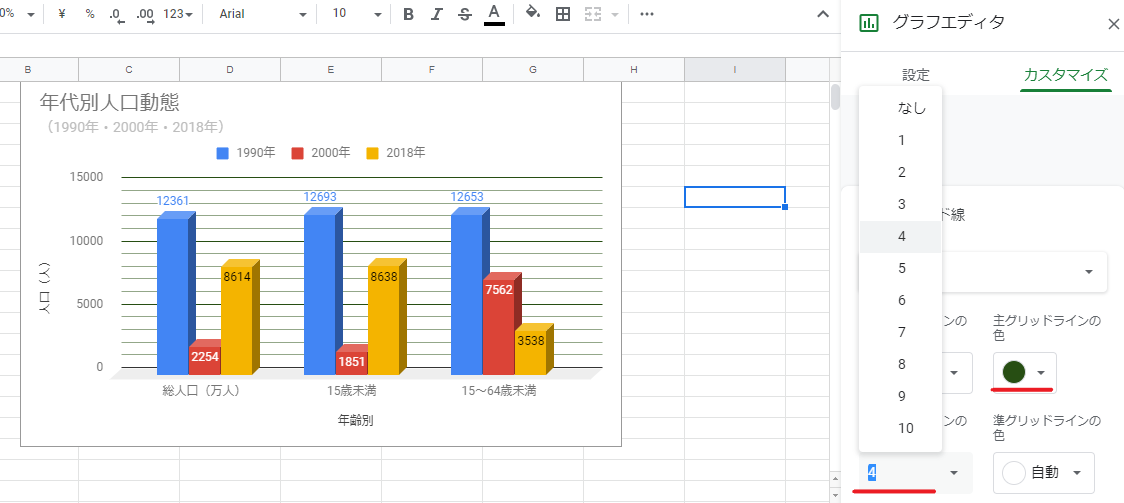
グリッド線の本数(なし~10本)や色などは変更することができます。今回は、4本にすることで1本で1,000人ずつ表示しています。
グラフの完成
それでは、「カスタマイズしていないグラフ図10」と「カスタマイズが完成した図11」を見比べて見ましょう。
図10 基本のグラフ
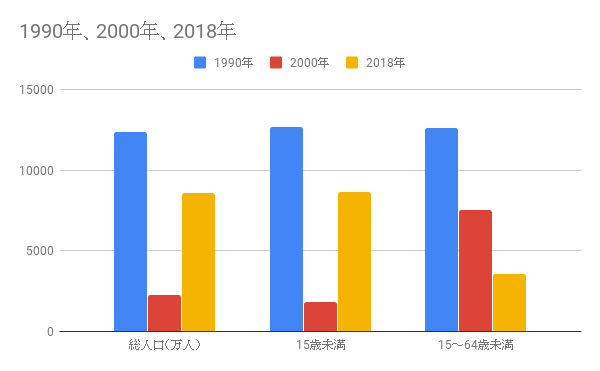
図11 カスタマイズが完成したグラフ
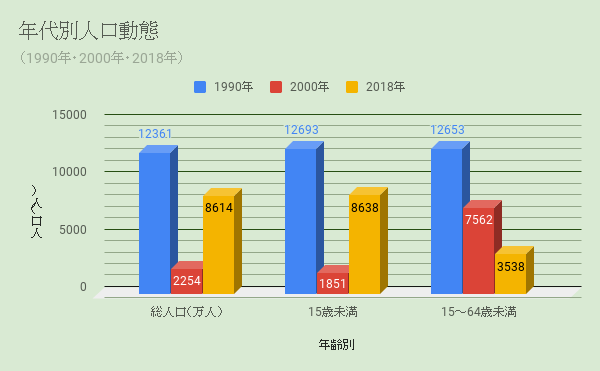
あなたはどちらのグラフが見やすいですか?
もちろん、タイトルのフォントや色などカスタマイズによって同じグラフでももっと分かりやすいグラフを作ることは可能です。それにしても、無料で誰でもここまでの機能を使えるのはすごいですね。アプリなどでもグラフ作成ツールはありますが、ここまで使いやすいものはありませんでした・・・
以上、今回は『googleスプレッドシート その2「カスタマイズ」』のご紹介でした。グラフ作成ができるかどうかはとても重要です。ぜひ、試して見て下さい!











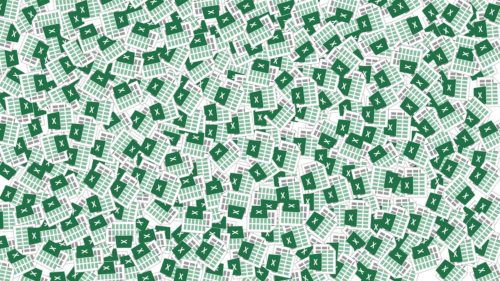


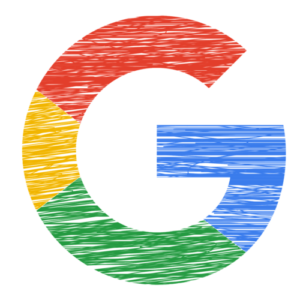




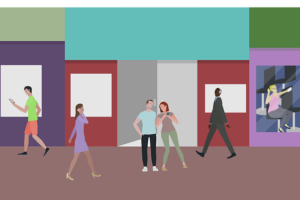
コメントを残す