ワードプレスでこのブログを書いているのですが、先日、初めて嫌な経験をしました。
その「嫌な経験」というのは、作成中の記事が全て消えてしまったことです。記事を作成したことがある人なら、ある意味避けては通れないことなのかもしれません。
ただ、約3時間かけて書いた記事で最後、推敲の前に念のため「下書き保存」を押した矢先の出来事でした。
今回は、「二度と時間を無題にしないための基本的な対策」についてご紹介します。
これまでも、同じようなことはあった
そもそも、ワードプレスには定期的に自動で保存(バックアップ)してくれる機能があります。
つまり、もしも「下書き保存」ができずに画面がシャットダウンする事態になったとしても、「作成中の記事が全て消える!?」なんてことはこの2年間1度もありませんでした。
例えば、「パソコンの充電が足りずに切れる」・「記事の作成中に1・2時間しばらく放置する」など、こういったことがあっても途中から書き続けることができました。
*ただ、消えた場合は直前ではなく数行前までしかバックアップができていないため、少しだけ書き直すことはあった。
→今回のように、作成中の記事が全て消えたことは初めて。
なにがあったの?
いつもなら、途中で「下書き保存」を押しながら記事を作成していくのですが、今回は調べる内容が多く、お伝えしたい情報も多かったため、気付けばどんどん書き進めてしまっていました。
そして、最後の推敲の前に忘れていた「下書き保存」を押したところ、画面が真っ白に変わりその真ん中に「リンク切れです」と表示が出されました。
正直、初めての経験だったので意味が分からなかったのですが、「←」で前のページに戻りましたがなにも書かれていないページに戻るだけでした。
さらに、「下書き」を確認しても直前まで作成していたはずの記事が見当たらず、これまでの3時間がなかったことになっていました。
正直、記事を書き終えたら「子どもの散歩」や「家事(洗濯物など)」など、やることが目白押しで焦りましたが、なんとか時間を作って再度、はじめから書き直していきました。
これまでも、「視点を変えて内容はある程度同じにして対象が違う記事を書く」、「記事を修正」、「記事を没」という経験はこれまで何度もしてきました。
ただ、「一度書いた記事をはじめから全て書き直す」という行為は、今回が初めてでした。幸い、1度書いた内容なので、2時間程で書き終えることができました。
これはこれでいい経験になりましたが、特に時間がないときにこんなことが起こってしまうと、その日の記事作成をあきらめることになりかねない状況になっていたでしょう。
そこで、今ではこんなやり方をしています。
リンク切れがそもそもの原因
結論から言えば、手間が1つ増えてしまいます。
- 今回の失敗は、そもそも「下書き保存」をせずに書き進めてしまったことです。
- そして、予想外だったのは「下書き保存」を押したことで作成記事が消えてしまったことです。
リンク切れの原因は分かりませんが、その状態で記事を作成し続けたために自動バックアップが作動せず、「下書き保存」により画面を更新したせいで作成中の記事が全て消えてしまいました。
結果的に、「下書き保存」を押してはいけませんでした。
もしも、リンク切れでバックアップができていない状態に気付くことができていれば、それまで作成した記事をコピー・ペーストして新規に作ったページに貼り付ければ解決していました。
もしも、それができなかったとしても「スクリーンショット」すれば、写真としてその画面を保存することができました。
少なくとも、なにもない状態から最初から全てやり直しという最悪の状態は回避できたことになります。
そこで、今は「下書き保存」をする前に作成中の記事のタブを複製してから保存するようにしています。
タブを複製?
これまで、なんのためにこの機能があるのか理解していませんでした。
ですが、「バックアップ」として使うとこれほど便利な機能はありません。
《図1 タブを複製》
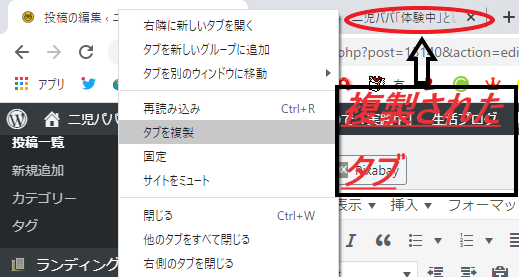
このように、複製されたタブを作成すれば「下書き保存」を押さなくても、自動バックアップができているところまでは、そのまま複製されることになります。
気をつける点としては、誤って複製したタブで記事を作成してしまうとややこしくなってしまうため、「別のウィンドウ」に移しておくことでしょうか。
ちなみに、バックアップのタイミングはワードプレスで文字数が表示されている画面まで下にスクロールすれば分かります。
《図2 自動バックアップされた時間》

「下書き保存」を押すと「自動バックアップ」された時間が図3のように消えます。
《図3 自動パック表示が消える》

このように、実はバックアップが作動しているかどうかの確認もできますが、今回のようなトラブルが起きていなければ知識として知っていても見過ごしてしまうでしょう。
最後に
今回は、記事作成における代表的なトラブルを避ける方法についてご紹介しました。ただ、知識として知っているだけでは、役に立たないかもしれません。
なにしろ、「下書き保存」を押す前にタブを複製するわけですから、かなり面倒くさい作業になります。
ただ、私のように最初から記事を書きなおす経験をしている人からすれば、面倒くさがってはいられません。
手間を考えると、この方法はもしも今回の私のように一気に記事を書き上げたのであれば1度だけの手間に過ぎません。
仮に、食事などで席を外すときに念のため「下書き保存」をする回数が多いとしても、1つの記事で多くても3~4回程度の手間ではないでしょうか?
もしも、「下書き保存」をする前にタブの複製を繰り返しての手間が10回になったとしても、その手間は合計しても1分にも満たないでしょう。
ですが、最初から書き直すとなると記事の内容や文字数にもよりますが、私のように1~2時間は必要になるかもしれませんし、それ以上かかるかもしれません。
注意点としては、複製タブに間違って書き込む可能性があるため、「下書き保存」が無事に終われば複製したタブはすぐに消しています。
そして、また「下書き保存をする前に複製タブを作る」の繰り返しです。
記事作成に限らず、パソコン作業をするときはこの「タブを複製」を使えば、安心して作業が続けられるようになるでしょう。
経験を積むことで、その知識の必要性が初めて見えてきます。そして、失敗したことで今回の記事を書くことができました。
本音を言えば、今回のような失敗は二度としたくありませんが、次に生かせたことを考えるとよかったのかもしれません。
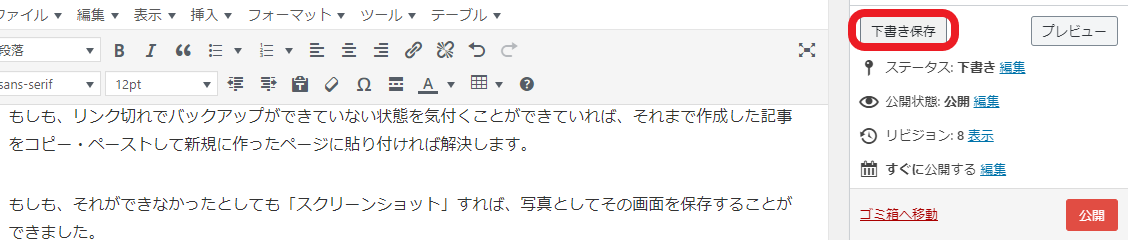


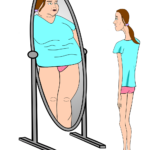





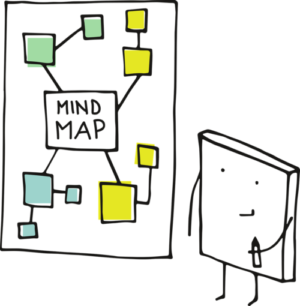
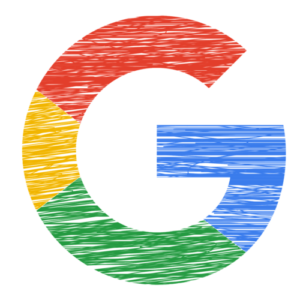
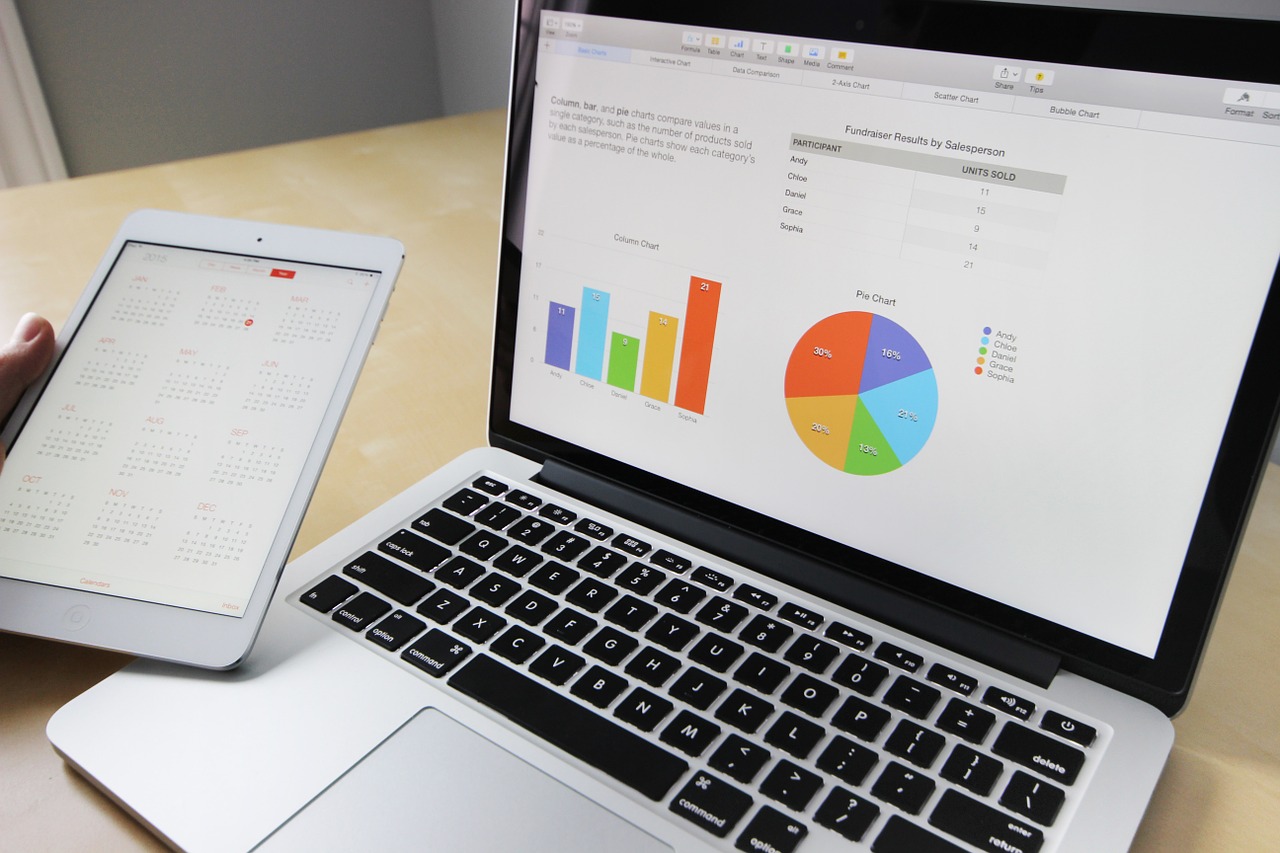



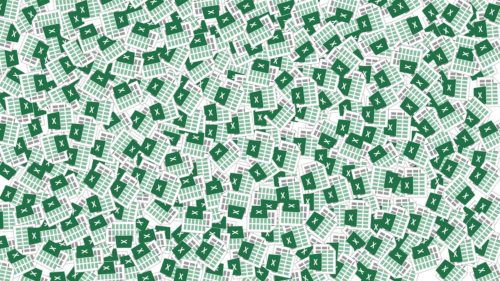
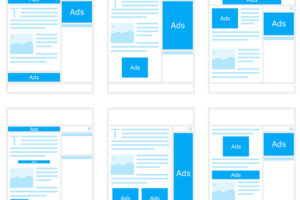



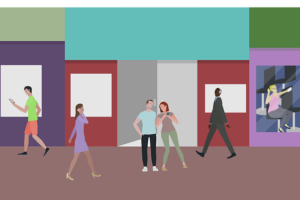
コメントを残す